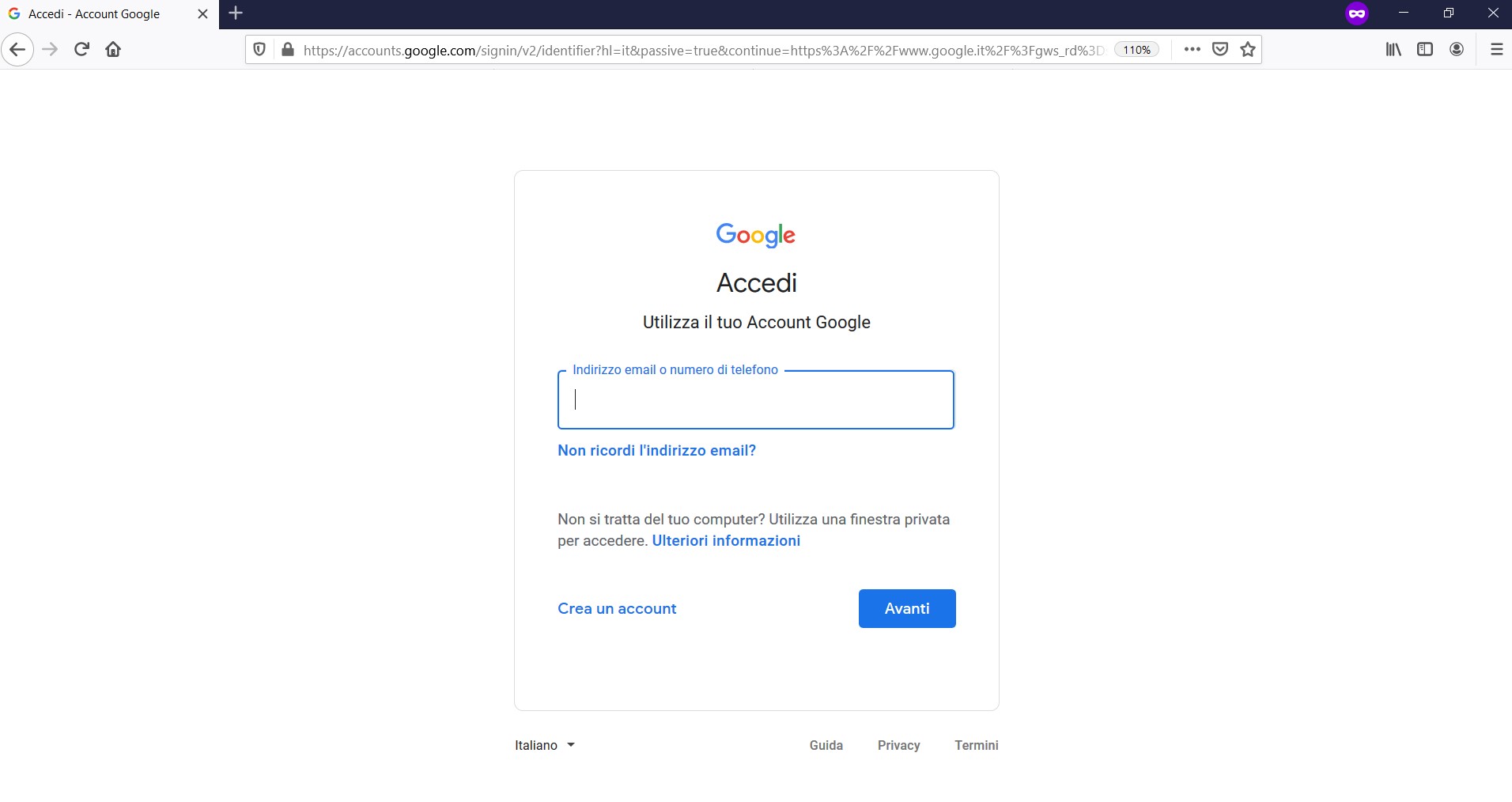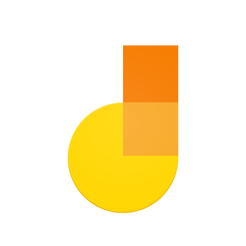 Jamboard è un applicativo di Google che sostituisce in parte la LIM (Lavagna Interattiva Multimediale). L’aspetto forse più interessante relativo a questo software è che permette di collaborare all’interno di una stessa whiteboard (o Jam come la chiama Google) contemporaneamente o in modo asincrono. Praticamente gli stessi principi delle condivisioni e di Drive, ma con uno strumento LIM. In questo articolo vedremo il suo utilizzo anche tramite un videotutorial che trovi in basso.
Jamboard è un applicativo di Google che sostituisce in parte la LIM (Lavagna Interattiva Multimediale). L’aspetto forse più interessante relativo a questo software è che permette di collaborare all’interno di una stessa whiteboard (o Jam come la chiama Google) contemporaneamente o in modo asincrono. Praticamente gli stessi principi delle condivisioni e di Drive, ma con uno strumento LIM. In questo articolo vedremo il suo utilizzo anche tramite un videotutorial che trovi in basso.
Di Jamboard esiste una versione web app, utilizzabile con il proprio account GSuite visitando il sito http://jamboard.google.com, ma si tratta di una versione con strumenti limitati e al momento poche funzionalità. Conserviamo però questa informazione perché ci servirà più in là. L’app di Jamboard invece, disponibile per Android e IOS, è stata negli anni migliorata e possiede molte delle funzioni presenti anche nella lavagna vera e propria.
Vediamo come utilizzare Jamboard per la didattica a distanza. Quello che ci servirà sarà:
- un computer con Google Chrome;
- Google Meet o un’altra applicazione per la condivisione dello schermo;
- un tablet (va bene sia Android o iPad) con app Jamboard installata.
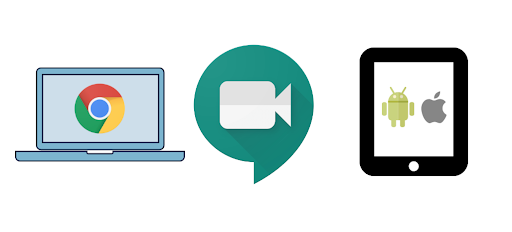 La prima cosa da fare è effettuare il login su Chrome con il nostro account Google o GSuite da Computer e poi aprire una finestra su http://jamboard.google.com
La prima cosa da fare è effettuare il login su Chrome con il nostro account Google o GSuite da Computer e poi aprire una finestra su http://jamboard.google.com
Ora aprire l’app Jamboard dal tablet e create una nuova Jam cliccando in basso a destra sul tasto + .
Se si torna nella finestra del computer con la lista dei Jam, si nota che sarà comparso il file che avete appena creato sul tablet (in caso contrario aggiornare la pagina).
A questo punto aprire il file dal computer e si noterà che tutto ciò che si andrà a fare e annotare sul tablet in contemporanea comparirà sullo schermo del PC. Con questo sistema si utilizzerà il tablet come “tavoletta grafica” e il computer come lavagna da condividere con gli studenti.
Abbiamo a questo punto due modalità di condivisione; vediamole nell’ordine:
1 – Aprire Meet e mostrare agli studenti la finestra di Jamboard del computer durante la video chiamata utilizzando la condivisione dello schermo
Avviare la videochiamata con Meet e quando decidiamo di mostrare Jamboard clicchiamo su Presenta, Condividere schermo intero e quindi avviare la condivisione schermo (qui la guida completa di Meet se non vi ricordate come si fa). Apriare la finestra di Jamboard e utilizzare il tablet per scrivere. Con un po’ di latenza tutto ciò che scriviamo sarà visualizzato anche sul computer e quindi sarà visibile agli studenti.
PRO – con questa modalità l’intervento dello studente si riduce al minimo e non dovrà fare altro che seguire la lezione.
CONTRO – la qualità della visualizzazione non sarà ottimale in quanto si tratta comunque di una condivisione dello schermo; anche la latenza potrebbe essere eccessiva.
2 – Aprire Meet, lanciare la videochiamata e condividere il file Jamboard come link in visualizzazione, in modo che gli studenti possano aprirlo nel loro browser e vedere in tempo reale cosa scriviamo (ascoltando comunque sempre la nostra voce e al bisogno tornando nella finestra della videochiamata).
Avviare la videochiamata, aprire il file Jamboard dal pc, cliccare in alto a destra su Condividi, quindi effettuare la condivisione in base alle proprie esigenze (funziona esattamente come un file di Drive, per cui condividerlo con un gruppo, con singoli e decidere se mettere in visualizzazione o altro). Per le modalità di condivisione utilizzare quella che si preferisce: via chat, email, Classroom ecc…
Ora è possibile iniziare a scrivere e a lavorare in Jamboard sul tablet e anche in questo caso gli studenti potranno osservare in tempo reale cosa accade, ma questa volta in una finestra di Chrome direttamente dal loro computer. In questo modo gli studenti potranno passare da una finestra all’altra alternando al bisogno la visualizzazione di Jamboard con quella della vostra videochiamata.
PRO – questa modalità consente una migliore visualizzazione del documento e coinvolge maggiormente gli studenti.
CONTRO – richiede una maggiore competenza da parte del docente dell’utilizzo in contemporanea di videochiamata, condivisioni e gestione della classe online.

![[Videotutorial] Google Jamboard: come utilizzare la “LIM” (anche) a distanza con Meet jamboard con meet](https://unprofaifornelli.it/wp-content/uploads/2020/05/jamboard_meet.png)